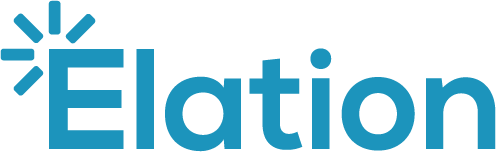One Login improves patient engagement and lets patients access their charts more easily
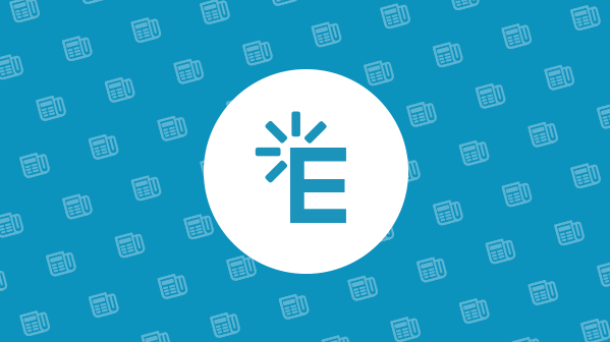
Patients using Elation Passport can now access their charts more easily than before using One Login for patients. Now anyone who is responsible for the care of other patients on Elation can use a single login to see and manage all the patient charts in passport. Anyone who has multiple logins to patient passport can consolidate the charts to a master patient passport login.
What are the benefits of this feature?
- Pediatric clinics can have parents take care of kids accounts more easily.
- Care takers can manage their patients’ charts from a single login.
- No more patient email alias addresses
- Patient’s will be able to access charts with multiple providers from one Passport account
How does One Login work?
A provider invites a patient with an email address that already exists as a Passport account. The patient will then receive an email with a “claim your account” copy and links. The patient will then click on the link to claim the additional Passport account. Once the patient has entered the correct information, they will be taken to their Passport account with the new chart open.
Switching between multiple Passport Charts
A Passport owner with more than one chart will see the name of the person who’s chart they are viewing and the practice name to which it is associated. Please see the following clip how a patient can easily switch between multiple charts:
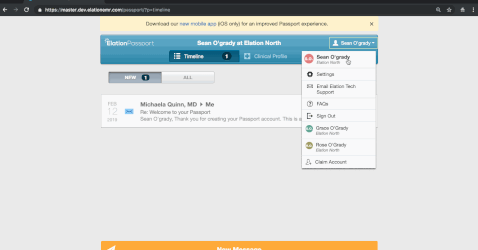
The Passport owner can view the dropdown menu in Passport by clicking on their name in the top right hand corner of the account to see a list of other charts they’ve claimed. Clicking on a different chart will change the view to the selected chart.
Claiming an Already Existing Passport Chart:
For patients that already have multiple existing Passport accounts with different providers using an email alias or multiple email addresses, then can claim multiple charts by taking the following steps:
- Click the name from the right hand corner anywhere in a Passport account
- From the dropdown menu, click “Claim Account”
- Enter the email address of the passport account the patient wishes to claim
- Click Send
After selecting the other Passport account you wish to claim, patient’s can log out of that account. From there, please have them log back into Passport using the alias or separate email address. From the second Passport account, please take the following steps:
- Click on the profile menu dropdown
- Click on Access Request
- Choose to grant access by checking the box
- If the person requesting access is a delegate (and not you) check the delegate box
- Click “Share chart”
- Log out of passport
- Log into passport with the requesting email address
- Click the dropdown menu and choose the new chart
This video clip walks the patient through claiming multiple charts already associated with a Passport account:
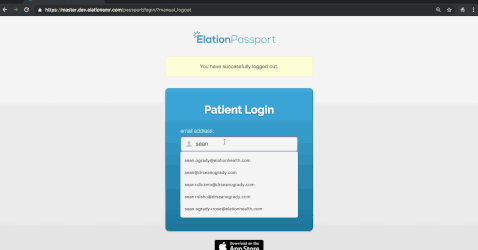
Who can use One Login?
This feature allows patients to gain access to multiple charts using a single passport login for the following use cases:
- A passport owner with a chart and passport at clinic 1 who sees a doctor at clinic 2 can use the email address from clinic 1 to create the chart and passport invite at clinic 2.
- Example: Sam sees 2 doctors at 2 different practices on Elation. He can now use the same email address for both charts.
- A passport owner with a 2 passport accounts at the same clinic that have separate email addresses can use a single email address associated with their preferred passport account to claim both charts.
- Example: Sam and his child, Sam Jr, both belong to the same practice. Sam Sr is responsible for all of Sam Jr’s encounters / interactions via passport. Sam Sr. can now claim the account for Sam Jr securely and see both charts from Sam Sr’s patient passport.
- A provider can invite a passport user that is already in use on the Elation platform.
Still have questions? Email support@elationhealth.com and we’d be happy to help!